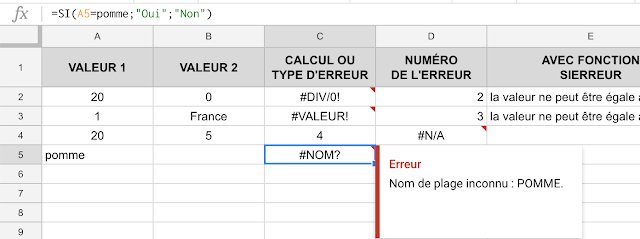Cet article a été rédigé pour comprendre les différents types d'erreur dans Google Sheets et comment les corriger.
Google Sheets renvoie une valeur d'erreur si la formule dans la cellule comporte une erreur.
Pour faciliter la tâche des utilisateurs, Google Sheets renvoie différentes valeurs d'erreur pour différents types d'erreur.
Les différents types d'erreur dans Google Sheets sont les suivants et toutes ces valeurs d'erreur commencent par le signe #.
- #NULL!
- #DIV/0!
- #VALEUR!
- #REF!
- #NOM?
- #NOMBRE!
- #N/A
- Tous les autres types d'erreur
Pour bien illustrer cet article, je vous propose de visualiser cette feuille de calcul Google Sheets.
Les éléments ci-dessus correspondent aux 8 types d'erreur différents dans Google Sheets. Si l'une des cellules contient des valeurs d'erreur, vous pouvez la tester et obtenir les numéros d'erreur dans une autre cellule.
Vous pouvez utiliser la fonction Type.Erreur. Cette fonction permet d’identifier les 8 types d’erreurs mentionnés ci-dessus dans Google Sheets et de renvoyer les nombres de 1 à 8 en conséquence.
Comment utiliser la fonction Type.Erreur dans Google Sheets ?
Syntaxe:
TYPE.ERREUR(référence)Usage:
Supposons que la cellule A1 ait une valeur d'erreur #DIV/0! La formule suivante renverrait le numéro 2 comme résultat.
=TYPE.ERREUR(A1)
Résultat: #DIV/0!
Dans la cellule contenant la formule, vous pouvez voir une notification d'erreur de formule indiquant que «La valeur de Le paramètre 2 de la fonction DIVIDE ne peut être égale à zéro.».
Si vous divisez une valeur dans une cellule avec 0 dans une autre cellule, l'erreur ci-dessus se produit. Voir un autre exemple. Ici, la valeur dans A1 est 20, B1 est une chaîne de texte.
Résultat: #VALEUR!
Dans les deux cas ci-dessus, vous pouvez utiliser la fonction TYPE.ERREUR comme indiqué ci-dessous dans un test logique SI.
=SIERREUR(SI(TYPE.ERREUR(A2/B2)=2;"la valeur ne peut être égale à zéro";SI(TYPE.ERREUR(A2/B2)=3;"la valeur ne peut être égale à du texte"));A2/B2)
Cette formule renverrait «la valeur ne peut être égale à zéro» si le type d'erreur est #DIV/0 !, «la valeur ne peut être égale à du texte» si le type d'erreur est #VALEUR! et sinon le calcul A1/B1 si tout est ok.
Savez-vous pourquoi j'ai utilisé la fonction SIERREUR ?
La fonction TYPE.ERREUR renvoie elle-même une erreur #N/A s'il n'y a pas d'erreur dans le calcul. Donc, si la valeur d'erreur est #N/A, nous pouvons décider qu'il n'y a pas d'erreur dans notre formule. Avec la fonction SIERREUR, nous pouvons exécuter le calcul A4/B4.
Maintenant que vous connaissez l'utilisation de la fonction TYPE.ERREUR, il est temps d’apprendre en détail tous les types d’erreur et comment les corriger dans votre feuille de calcul.
Comprendre les valeurs d'erreur dans les feuilles de Google
1. #NULL!
Je n'ai jamais vu l'erreur #NULL! dans Google Sheets. Bien sûr, elle existe dans Excel. Quoiqu’il en soit, dans Google Sheets, un numéro d’erreur est associé à cette erreur. Il s’agit du 1.
2. # DIV/0! - Comment la corriger ?
Il est facile de corriger l'erreur #DIV/0! . Voir l'exemple ci-dessous.
Ici, la valeur dans la cellule B2 est 0, c'est pourquoi l'erreur se produit. J'ai appliqué la formule dans la cellule C1. Vérifiez la notification d'erreur dans cette cellule.
3. #VALEUR! - Comment la corriger ?
Cette erreur est l'une des erreurs les plus courantes dans Google Sheets. Cela se produit lorsque vous appliquez des opérations mathématiques dans une ou plusieurs cellules contenant du texte.
Dans l'exemple ci-dessous, la fonction divisé a rencontré une erreur puisque B3 contient du texte.
A noter que même si les valeurs sont des nombres, dans certains cas, vous pouvez trouver cette erreur. Dans certains cas, les nombres dans les cellules peuvent être des nombres au format texte. Vous pouvez le vérifier avec le menu Format > Nombre.
4. #REF! - Comment la corriger ?
Cette erreur est liée aux références de cellule non valides . Il y a deux raisons principales pour l'erreur #REF! .Exemple 1 : Dépendance circulaire
Voir la formule ci-dessus. La formule consiste à additionner les cellules C10 à C11. Mais dans la formule SOMME, les références de cellule incluent également la cellule C12.
Exemple 2 : Si vous supprimez une cellule, une ligne, une colonne ou une feuille qui est déjà utilisée comme référence dans une formule, la formule renverrait également l'erreur ci-dessus.
5. #NOM? - Comment la corriger ?
Le test ci-dessous est le meilleur exemple pour vous montrer pourquoi Google Sheets renvoie l'erreur #NOM?
Dans la formule SI ci-dessus, j'aurais dû entrer la chaîne de texte entre guillemets. Sinon, Google Sheets la considère comme une plage nommée . Comme il n'y a pas de plage nommée dans la feuille, l'erreur se produit.
6. #NOMBRE! - Comment la corriger ?
Cette erreur n'est pas commune. L'erreur #NOMBRE! est due à un argument non valide dans une formule dans Google Sheets.
Voici l'exemple :
Formule : =TAUX(75; -1500; -10000; 200000)
Résultat: #NOMBRE!
Formule: =TAUX(69; -1500; -10000; 200000)
Résultat : 1%
7. #N/A - Comment la corriger ?
Cette erreur est courante et signifie simplement que la valeur est non disponible.Valeur de la cellule dans A14 = "pomme"
Si j'utilise la formule ci-dessous dans une autre cellule, l'erreur #N/A sera renvoyée. Parce que la cellule A14 n'a pas de valeur «Orange»
=IFS(A14="orange";500)
Mais si la fonction utilisée est SI au lieu de IFS , elle retournera FAUX.
=SI(A14="orange";500)
8. Autre erreur
Enfin, pour tout autre type d'erreur, normalement une faute de frappe, qui n'est pas spécifiée ci-dessus, Google Sheets renverrait #ERREUR!.
Formule : =sum(A9 B9)
Résultat : #ERREUR!
Voilà, j'espère que cet article vous aidera à trouver différents types d'erreur dans Google Sheets et à les corriger.