Les cases à cocher peuvent vous aider de différentes manières à organiser vos données.Nous pouvons utiliser les cases à cocher (✓) pour indiquer le statut des activités dans une liste. Vous trouverez ci-dessous plusieurs trucs et astuces de sélection de cases à cocher.
La case à cocher est interactive. Lorsque coché, il indique VRAI, cela signifie «Oui», l’activité est terminée ou la réponse est correcte. Par défaut c'est FAUX.
Voici quelques trucs et astuces de sélection de cases à cocher pour tous les utilisateurs passionnés de Google Sheets.
1. Insérer des cases à cocher dans les feuilles de calcul
C'est une approche assez simple. Sélectionnez simplement les cellules dans lesquelles vous souhaitez insérer les cases à cocher. Ensuite, allez dans le menu Insérer et cliquez sur Case à cocher. C'est tout ce que vous avez à faire.
2. Compter les cellules cochées et non cochées
Supposons que vous avez quelques cases à cocher dans la plage A1:A. Vous pouvez utiliser la formule NB.SI suivante pour compter les cases cochées.
=NB.SI(A1:A;VRAI)
Remplacez simplement VRAI par FAUX dans cette formule pour compter les cases non cochées.
3. Modifier conditionnellement la couleur de la case à cocher
Parmi les différents conseils et astuces relatifs à la case à cocher dans Google Sheets, ce formatage conditionnel est mon préféré. |
| Utilisation des cases à cocher avec mise en forme conditionnelle |
Par défaut, la couleur de la case à cocher est gris foncé. Vous pouvez changer cette couleur sans difficulté.
Mais, vous pouvez faire mieux ! Vous pouvez la sélectionner et changer la couleur. Dans cet exemple je vais changer sélectivement la couleur de la case à cocher.
Je veux dire que je vais changer la couleur des cases à cocher cochées ci-dessus. Voyons comment changer la couleur de la case à cocher.
- Sélectionnez les cellules avec les cases à cocher. Ici, par exemple, je sélectionne la plage G4: G8.
- Allez dans le menu Format > Mise en forme conditionnelle.
- Définissez la règle de mise en forme conditionnelle.
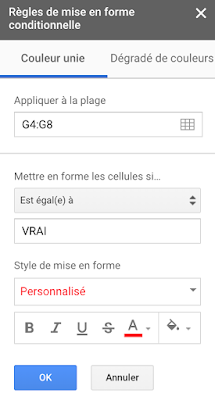 |
| Mise en forme conditionnelle |
De même, vous pouvez modifier la couleur des cases à cocher dans la plage H4:H8 et I4:I8.
4. Extraire les lignes contenant les cases à cocher cochées / cochées
J'ai une liste de noms dans Google Sheets. La première colonne contient les noms et la deuxième colonne contient les cases à cocher.
Comment extraire les lignes contenant les cases à cocher qui ont coché ?
La solution la plus simple est d'utiliser la fonction QUERY .=query(D14:E17;"select D where E = TRUE")
5. Comment sélectionner et désélectionner plusieurs cases à la fois?
Savez-vous comment sélectionner et désélectionner plusieurs cases à la fois ? C'est très simple, il suffit de sélectionner les cases à cocher et appuyez sur la barre d'espace.
6. Cochez la case dans les listes de tâches à faire
La capture d'écran ci-dessus est un exemple d'utilisation des cases à cocher dans une liste de tâches.Avec la mise en forme conditionnelle suivante :
Voilà, j'espère que ces conseils vous aideront dans votre quotidien.
Ah oui, j'oublais, voici le lien sur ces différents exemples.
Pour 5,20 euros/mois, obtenez une suite bureautique complète avec votre adresse de messagerie à votre nom. Cliquer sur ce logo pour un essai gratuit.
Pour 5,20 euros/mois, obtenez une suite bureautique complète avec votre adresse de messagerie à votre nom. Cliquer sur ce logo pour un essai gratuit.



