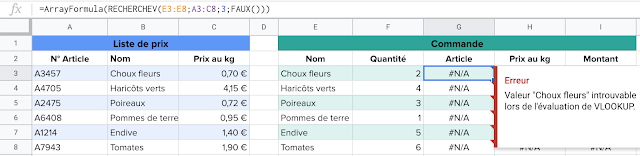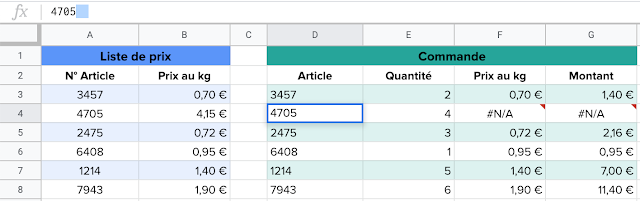RECHERCHEV est l'une des fonctions les plus utiles et les plus délicates de Google Sheets. Cette fonction aide à trouver des données correspondantes sur plusieurs feuilles. Toutefois, dans certains cas, votre formule peut renvoyer des erreurs telles que #N/A , #NAME? , #VALUE! et #REF! .
Essayons ensemble de répondre à la question qui m'arrive régulièrement : "Pourquoi ma RECHERCHEV ne fonctionne-t-elle pas ?
La première raison est qu'il n'y a tout simplement aucune correspondance dans la plage que vous avez indiquée.
D'autres cas signifient que vous avez commis une erreur quelque part dans la formule. Regardons de plus près ce qui peut avoir mal tourné.
Saisie de données incorrectes
Nom de fonction incorrect
Colonne de recherche incorrecte
Numéro de colonne incorrect
Référence incorrecte à une autre table
La plage de recherche peut se trouver dans une autre table ou même dans une autre feuille de calcul. Vous remarquerez que quelque chose ne va pas si vous voyez l'erreur #REF!.
Cela signifie que la plage que vous avez insérée dans la formule est incorrecte et que la fonction ne peut pas la localiser.
Format de nombre incorrect
Comment résoudre rapidement ce problème ?
Saisie de données incorrectes
La formule ne trouve rien et renvoie l'erreur #N/A. L'une des contraintes de RECHERCHEV est qu'elle ne peut rechercher que les valeurs de la colonne la plus à gauche dans la matrice de tables. Si la valeur recherchée ne figure pas dans la première colonne de la matrice, le message d'erreur #N/A s'affiche
Nom de fonction incorrect
Si vous avez l'erreur #NAME?, vous avez probablement écrit le nom de la fonction de manière incorrecte.Vérifiez cela et la syntaxe RECHERCHEV au cas où, corrigez les fautes de frappe et tout fonctionnera de nouveau.
Références de cellules RECHERCHEV incorrectes
La formule a très bien fonctionné jusqu'à ce que vous ajoutiez quelques lignes ou colonnes dans la table et que l' erreur #N/A apparaisse.
Vérifiez si la plage de recherche et la cellule avec la valeur à rechercher sont entrées correctement.
Si vous utilisez des références de cellules relatives (par exemple, A1) au lieu de références absolues (par exemple, $A$1), puis modifiez le tableau (par exemple, en ajoutant une colonne), les données seront décalées, les références seront modifiées et la formule fera référence à des cellules incorrectes.
En ajoutant une colonne "N° Article", la colonne "Prix au kg" n'est plus incluse dans la recherche, le prix est donc totalement incohérent car la fonction récupère un numéro d'article et donc le calcul du montant devient impossible.
Vous avez peut-être oublié que la fonction RECHERCHEV recherche toujours dans la première colonne (la plus à gauche) de la plage de recherche. Si les valeurs de l'argument se trouvent dans la deuxième colonne ou dans une autre colonne, RECHERCHEV ne fonctionnera pas et renverra l' erreur #N/A :
Parfois, le troisième argument de la fonction RECHERCHEV n'est pas indiqué correctement. Il ne peut pas être inférieur à 1 et supérieur au nombre total de colonnes dans la plage de recherche. Si le nombre est incorrect, RECHERCHEV renverra l'erreur #VALUE!.
Remarque. Le numéro de la colonne doit être 1 ou supérieur. Bien sûr, il est peu probable que vous entriez 0 ou -1, mais si vous utilisez d'autres fonctions pour obtenir le numéro de série de la colonne requise, vous risquez de tomber sur l'erreur.
Référence incorrecte à une autre table
La plage de recherche peut se trouver dans une autre table ou même dans une autre feuille de calcul. Vous remarquerez que quelque chose ne va pas si vous voyez l'erreur #REF!.
Cela signifie que la plage que vous avez insérée dans la formule est incorrecte et que la fonction ne peut pas la localiser.
Format de nombre incorrect
En d'autres termes, le format de la cellule avec une valeur requise (D3 dans notre cas) et le format de la colonne de gauche dans la plage de recherche (A3: A21 dans notre cas) sont différents (numérique et textuel).
Cela peut se produire lorsque vous utilisez des valeurs numériques plutôt que des valeurs textes. (numéros de commande, ID de produit, dates et autres identificateurs).
Comme vous pouvez le voir dans l'exemple ci-dessus, les valeurs ont la même apparence, mais l'entrée dans D5 est mise en forme sous forme de nombre, tandis que A5 contient du texte. Un texte ne peut pas être traité comme un nombre, de sorte que la fonction RECHERCHEV renvoie l' erreur #N/A.
Comment résoudre rapidement ce problème ?
En utilisant la fonction TEXTE. Les arguments de la fonction TEXTE sont très simples:
- Le premier argument, nombre indique la cellule à formater.
- Le deuxième argument, format est un motif pour lequel nous allons convertir la valeur de la cellule.
Espaces en excès et caractères non imprimables
La fonction est incapable de trouver la valeur requise car la cellule contient des espaces en excès ou des caractères non imprimables (sauts de ligne et autres).
Dans mon exemple, RECHERCHEV renvoie l'erreur car trois espaces ont été tapés accidentellement dans D4. Et comme la fonction compare les symboles, la recherche a évidemment échoué.
Cette erreur peut survenir assez souvent et est presque impossible à détecter visuellement. Vous pouvez également entrer par erreur les caractères non imprimables cachés à l'écran (tabulations, sauts de ligne, etc.).
Voici les solutions :
Les fonctions textuelles SUPPRESPACE et EPURAGE aideront et supprimeront les caractères invisibles et indésirables :
=ArrayFormula(RECHERCHEV(SUPPRESPACE(EPURAGE (D3:D8));A3:B8;2;FAUX()))
Enfin, sans doute est-il possible de rendre les valeurs non trouvées plus plaisantes à visualiser ?
Eh bien, oui, la fonction SIERREUR permet cette proposition.
Noter que ces cas d'usage ont été construits avec Google Sheets, tableur de la suite bureautique et collaborative G Suite.
Pour 5,20 euros/mois, obtenez une suite bureautique complète avec votre adresse de messagerie à votre nom. Cliquer sur ce logo pour un essai gratuit.