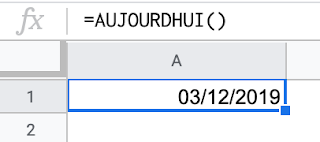Une nouvelle fois, cet article est inspiré d'une question d'un collègue : comment insérer rapidement un horodatage dans Google Sheets ?.
Il existe plusieurs façons d'ajouter un horodatage dans Google Sheets. Dans cet article, je vais vous montrer trois méthodes.
Pour insérer la date actuelle, utilisez la formule ci-dessous: =AUJOURDHUI()
Pour insérer la date actuelle ainsi que l'heure actuelle, utilisez la formule ci-dessous: =MAINTENANT()
Par conséquent, si vous utilisez la fonction MAINTENANT() dans une cellule et ouvrez ce document Google Sheet le lendemain, la formule sera mise à jour pour vous afficher la date du jour.
Par exemple, supposons que vous ayez un jeu de données dans lequel vous suivez les activités et que vous souhaitiez qu'un horodatage soit inséré dans la colonne suivante dès qu'une activité est ajoutée à une cellule de la colonne 4.
Cela peut être fait avec un script simple dans Google Sheets que je vous propose ci-dessous :
Il existe plusieurs façons d'ajouter un horodatage dans Google Sheets. Dans cet article, je vais vous montrer trois méthodes.
Chaque méthode a ses avantages et ses inconvénients que je vais vous présenter :
Raccourci clavier pour insérer l'horodatage
Si vous souhaitez insérer rapidement un horodatage dans une cellule (ou dans quelques cellules), vous pouvez utiliser les raccourcis clavier ci-dessous:
- Pour insérer la date du jour, maintenez la touche Ctrl+/ (Windows, Chrome OS) ou sur ⌘+/ (Mac) enfoncée et appuyez sur la touche deux-points
- Pour insérer l'heure actuelle, maintenez la touche Ctrl+/ (Windows, Chrome OS) ou sur ⌘+/ (Mac) + Maj enfoncée et appuyez sur la touche deux-points
Notez que ces raccourcis clavier insèrent une valeur statique de date et heure. Cela signifie que si vous apportez des modifications à la feuille de calcul ou si vous la fermez et l'ouvrez, ces valeurs de date / heure ne changeront pas.
Si vous souhaitez obtenir une valeur combinée de date et d’heure, vous pouvez d’abord utiliser ces deux raccourcis clavier pour insérer la date et l’heure, puis d’ajouter simplement ces deux cellules (comme indiqué ci-dessous).
Formule pour insérer l'horodatage
Vous pouvez utiliser plusieurs formules pour insérer rapidement la date et l'heure dans Google Sheets.
Pour insérer la date actuelle ainsi que l'heure actuelle, utilisez la formule ci-dessous: =MAINTENANT()
Notez que ces formules sont volatiles, ce qui signifie que si vous modifiez une cellule du document Google Sheets, un recalcul sera effectué et les formules seront mises à jour.
Si vous souhaitez que ces valeurs soient statiques, vous pouvez utiliser les raccourcis clavier décrits ci-dessus.
Insérer automatiquement l'horodatage dans Google Sheets à l'aide d'un script
Bien que les deux méthodes ci-dessus (raccourcis clavier et formules) fonctionnent bien, elles n’inséreront pas automatiquement l’horodatage pour vous.
Par exemple, supposons que vous ayez un jeu de données dans lequel vous suivez les activités et que vous souhaitiez qu'un horodatage soit inséré dans la colonne suivante dès qu'une activité est ajoutée à une cellule de la colonne 4.
Cela peut être fait avec un script simple dans Google Sheets que je vous propose ci-dessous :
function onEdit() {
var feuille = SpreadsheetApp.getActiveSheet();
if( feuille.getName() == "Feuille 1" ) {
var plage = feuille.getActiveCell();
if( plage.getColumn() == 4 ) { //Contrôle de la colonne - à modifier au besoin
var prochaineCellule = plage.offset(0, 1);
if( prochaineCellule.getValue() === '' ) //est vide ?
prochaineCellule.setValue(new Date());
}
}
}
Les scripts sont bien entendus libre de droits et d'utilisation. Le must serait de citer le blog dans vos publications.