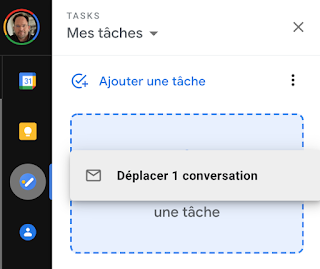Savez vous que Google Tasks se combine bien avec Gmail. Voici comment tirer le meilleur parti de leurs fonctionnalités.
Vous pouvez utiliser Google Tasks dans Gmail pour hiérarchiser les e-mails et l'action à mener dans des listes spécifiques. Vous allez découvrir comment transformer vos e-mails en tâches et créer des listes de tâches directement depuis votre boîte de réception.
Qu'est-ce que Google Tasks ?
Google Tasks est une application intégrée à la plupart des produits de la suite Google Workspace mais aussi de la version réservée au grand public. Il s'agit également d'une application autonome que vous pouvez télécharger sur votre smartphone. Il vous aide à créer une liste de tâches en vous permettant d'ajouter et de gérer des tâches sans quitter votre boîte de réception.
L'application permet de capturer facilement les tâches quotidiennes. Cependant, cela facilite également l'intégration de vos e-mails en tant que tâches. Vous pouvez ainsi transformer en tâche les e-mails à haute priorité et à ceux à faible priorité dans des listes différentes sans les archiver ni les supprimer.
De plus, l'utilisation de Google Tasks vous aide à gérer tous vos éléments exploitables à partir d'un emplacement central plutôt que de basculer entre Google Agenda, Gmail, Google Docs et Google Sheets.
Comment ajouter des tâches dans Gmail ?
Cliquez sur cette icône pour ouvrir l'application.
Pour ajouter une nouvelle tâche dans Gmail
- Cliquez sur Ajouter une tâche .
- Entrez un titre et cliquez sur Entrée .
- Cliquez sur l'icône Crayon .
- Remplissez une description, ajoutez une date et une heure ou ajoutez des sous-tâches.
- Cliquez sur la flèche de retour .
Lorsque vous ajoutez initialement votre tâche, il vous sera seulement demandé de remplir le titre, mais si vous souhaitez ajouter plus d'informations à la tâche, cliquez sur l'icône en forme de crayon.
Cela vous permettra d'ajouter une description pour votre tâche, d'ajouter une date et une heure spécifiques et d'ajouter des sous-tâches.
L'ajout d'une date et d'une heure synchronisera automatiquement votre tâche avec votre calendrier Google et créera un événement pour la tâche.
L'ajout d'une sous-tâche créera plus de tâches sous votre tâche d'origine. Si vous avez un projet plus important, le mieux reste de le décomposer en petits morceaux.
Pour ajouter un e-mail à Google Tasks
- Ouvrez Google Tasks .
- Cliquez et faites glisser l'e-mail dans Tâches.
Votre e-mail est automatiquement ajouté aux tâches une fois que vous le faites glisser dans la zone appropriée. Vous pouvez toujours modifier la tâche avec les mêmes options que vous aviez auparavant, sauf que cette fois, Google a ajouté un lien vers l'e-mail dans votre tâche.
Lorsque vous cliquez sur le lien de l'e-mail, il ouvrira cet e-mail dans votre boîte de réception. Cela permet de voir facilement les détails de l'e-mail sans avoir à le rechercher dans votre boîte de réception.
Gérer vos tâches Google
La réorganisation de votre liste de tâches peut aider à garder les éléments prioritaires à l'écart, afin qu'ils ne soient pas perdus ou oubliés.
Pour ce faire, cliquez et faites glisser vos éléments dans le bon ordre dont vous avez besoin. Vous pouvez même faire glisser des éléments dans des sous-tâches afin qu'ils tombent sous une tâche parent, ou vous pouvez prendre vos sous-tâches et en faire leur tâche parente.
Pour trier votre liste par date, cliquez sur les trois points et sélectionnez Date.
Créer et gérer des listes dans Google Tasks
- Cliquez sur Mes tâches .
- Cliquez sur Créer une nouvelle liste .
- Saisissez le nom de la liste.
- Cliquez sur Terminé .
Une fois que vous avez créé votre liste, Google Tasks ouvrira automatiquement votre nouvelle liste et vous pourrez commencer à ajouter des tâches immédiatement.
Pour revenir à une autre tâche, cliquez à nouveau sur Mes tâches et sélectionnez la liste de votre choix. Vous pouvez réorganiser l'ordre de votre liste en cliquant sur les six points et en faisant glisser votre liste vers la position souhaitée.
Vous pouvez renommer votre liste à tout moment, et vous pouvez également supprimer la liste entière si vous le souhaitez. Si vous avez besoin de changer une tâche d'une liste à une autre, cliquez sur l'icône en forme de crayon et sélectionnez la liste correcte dans la liste déroulante.
Vous pouvez réorganiser la liste en utilisant les méthodes décrites ci-dessus. Pour quitter votre écran de tâches, cliquez sur le X en haut à droite et la barre latérale disparaîtra, ne laissant que les icônes pour un accès facile.
Autres intégrations de tâches
Google Tasks est intégré aux autres outils de la suite Google Agenda, Google Docs, Google Drive, Google Sheets et Google Slides.
Ces intégrations vous permettent d'ajouter des liens vers des fichiers spécifiques auxquels vous devrez peut-être accéder pour effectuer une tâche particulière. Lorsque vous cliquez sur ces liens, vous ouvrez automatiquement le fichier ou le document dans un onglet séparé et votre application Google Tasks est toujours accessible.
Cela rationalisera votre efficacité et votre capacité à en faire plus en ayant tout ce dont vous avez besoin en un seul endroit. Vous recevrez des notifications pour vos tâches si vous définissez une heure et une date spécifiques à partir de votre calendrier.
Rationaliser vos tâches
Google Tasks est un moyen efficace de rationaliser l'ensemble de votre boîte de réception et de vos produits Google Workspace. Vous pouvez hiérarchiser les éléments exploitables sans avoir à gérer votre boîte de réception complète.