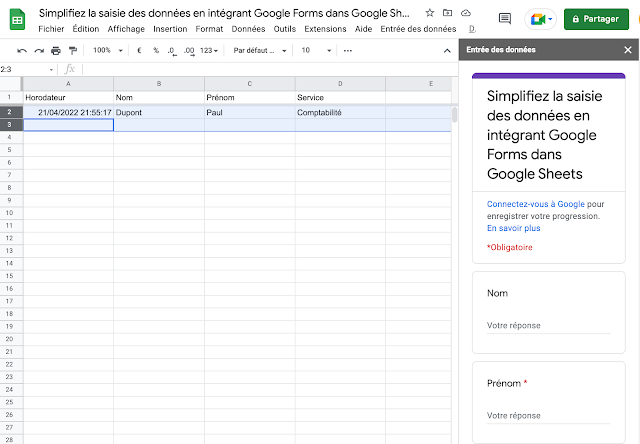Si vous travaillez beaucoup avec des feuilles de calcul, vous avez probablement rencontré des erreurs de saisie de données. Garantir la qualité et l'exactitude des données dans les feuilles de calcul est difficile à faire et c'est un gros problème auquel de nombreuses entreprises sont confrontées. Lorsque des erreurs se glissent dans les feuilles de calcul lors de la saisie des données, elles passent souvent inaperçues et peuvent entraîner des conclusions erronées.
Il existe deux manières courantes d'empêcher les erreurs de saisie de données de faire des ravages dans votre feuille de calcul :
Pour ceux d'entre vous qui utilisent Google Forms pour saisir des données dans une feuille de calcul Google Sheets, vous savez probablement comment ouvrir le formulaire dans une fenêtre séparée, puis l'utiliser pour saisir des données. Pas toujours pratique pour suivre les saisies !
Cela peut-il être rendu plus transparent? La réponse est oui! Avec seulement quelques lignes de code Google Apps Script, vous pouvez intégrer le formulaire Google directement dans la feuille de calcul Google Sheets.
Dans cet article, je vais vous montrer comment rationaliser la saisie de données et minimiser les erreurs de saisie de données en intégrant le formulaire Google dans la feuille de calcul Google Sheets à l'aide de Google Apps Script.
Nous allons travailler avec une feuille de calcul simple qui comporte trois colonnes : Prénom, Nom et Service. Nous utiliserons un Google Form pour saisir ces données dans notre feuille de calcul. Il y aura donc également une colonne Horodatage qui sera automatiquement créée lorsque vous insérez un formulaire dans la feuille de calcul.
Au lieu d'ouvrir le formulaire dans une fenêtre séparée, nous allons créer l'expérience simplifiée suivante dans laquelle le formulaire est intégré directement dans la feuille de calcul.
En 3 étapes, nous allons réaliser l'opération :
Étape 1 - Ouvrez votre feuille de calcul Google Sheets et créez un formulaire Google pour y saisir des données
Dans cet article, j'utilise un formulaire Google simple qui comporte trois champs : Prénom, Nom et Service. N'hésitez pas à créer un formulaire en fonction de vos besoins.
Étape 2 : Écrivez le code Apps Script pour intégrer le formulaire Google dans votre feuille de calcul Google Sheets
Étape 2.1 - Ouvrez l'éditeur Apps Script à partir de votre feuille de calcul Google Sheets
Sélectionnez
Extensions ->
Apps Script pour ouvrir l'éditeur Apps Script.
Tout d'abord, ouvrez l'éditeur Apps Script et ajoutez un nouveau fichier HTML appelé
BarreLaterale.html.
Ensuite, récupérez le code d'intégration du formulaire Google et collez-le dans la section <body> du code HTML. Changez la largeur à 100% en définissant width="100%".Vous pouvez modifier la hauteur plus tard après avoir vu le formulaire intégré.
Lorsque vous avez terminé, votre fichier BarreLaterale.html doit contenir le code suivant. Si vous copiez-collez le code ci-dessous, assurez-vous de le remplacer <your-form-id>par l'identifiant réel de votre formulaire.
<!DOCTYPE html>
<html>
<tête>
<base target="_top">
</head>
<corps>
<iframe src="https://docs.google.com/forms/d/e/<votreID>/viewform?embedded=true"
width="100%" height="700" frameborder="0 " marginheight="0"
marginwidth="0">Chargement…</iframe>
</body>
</html>
Étape 2.3 — Afficher la barre latérale lorsque les utilisateurs sélectionnent un élément de menu dans un menu personnalisé
//@OnlyCurrentDoc
function onOpen() {
SpreadsheetApp.getUi().createMenu("Entrée des données")
.addItem("Ajouter un nouvel employé", "voirBarreLaterale")
.addToUi();
}
function voirBarreLaterale() {
SpreadsheetApp.getUi().showSidebar(HtmlService.createHtmlOutputFromFile("BarreLaterale.html")
.setTitle("Entrée des données"));
}
Étape 3 - Testez la saisie des données à partir du formulaire Google intégré pour confirmer que tout fonctionne correctement
Maintenant que vous avez tout configuré, il est temps de tester la fonctionnalité. Pour ouvrir le formulaire de saisie de données, sélectionnez l'élément de menu Ajouter un nouvel employé dans le menu personnalisé Entrée des données que vous avez créé à l'aide d'Apps Script.
Le formulaire Google sera affiché dans une barre latérale et vous pourrez l'utiliser pour saisir les détails d'un nouvel employé. Vous pouvez valider les données saisies en ajoutant des règles de validation des données au formulaire Google.
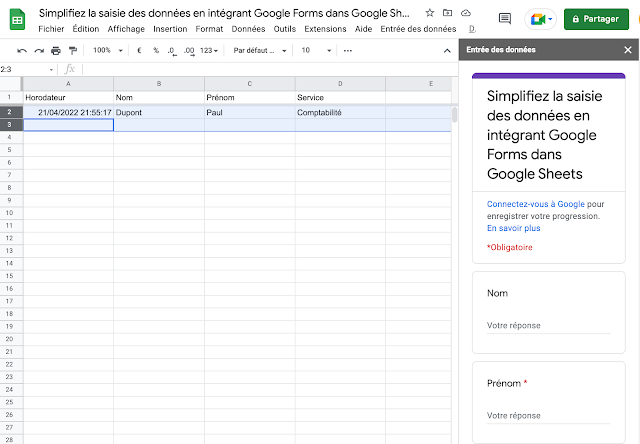
Dès que vous appuyez sur Soumettre, une nouvelle ligne apparaît dans la feuille de calcul affichant les informations que vous avez saisies.
Une fois que vous avez ajouté un employé, vous pouvez sélectionner Soumettre une autre réponse pour ajouter un autre employé.
C'est ça! Vous pourrez désormais voir apparaître immédiatement les données saisies dans votre feuille de calcul. Ce qui est encore mieux, c'est que vous pouvez voir toutes les données existantes en entrant une nouvelle ligne. Par conséquent, si vous saisissez des données à partir d'une impression, vous n'avez pas besoin de vous souvenir de la dernière ligne que vous avez saisie puisque cette information est juste devant vous.
Votre feuille de calcul bénéficiera désormais de moins d'erreurs de saisie de données et de problèmes d'incohérence des données ! Tout cela a été rendu possible grâce à seulement 10 lignes de code Apps Script. C'est pourquoi je pense que la connaissance de Apps Script est vraiment un plus qui peut aider tout le monde à devenir plus productif.
Conclusion
Les erreurs de saisie de données dans les feuilles de calcul sont plus fréquentes qu'on ne le pense. Dans cet article, je vous ai montré comment rationaliser votre processus de saisie de données en intégrant un formulaire Google dans votre feuille de calcul Google Sheets. Cela vous permettra de voir les données que vous saisissez en temps réel tout en tirant parti des validations de données fournies par Google Forms. En outre, vous pouvez également utiliser la validation des données de feuille de calcul et la mise en forme conditionnelle pour garantir davantage la qualité des données.
En rendant la saisie de données plus robuste, vous pouvez augmenter la qualité des données dans votre feuille de calcul et ainsi augmenter la qualité des décisions basées sur ces données.
Convaincu par les outils Google Workspace, sachez que vous pouvez profiter d'un test gratuit de 14 jours en cliquant sur le bouton ci dessous.